Samsung Galaxy S20 Plus 5G Ratgeber
AUSSCHALTEN
So schalten Sie ihr Samsung Galaxy S20 Plus aus
Variante 1
S20 Plus ausschalten, wenn kein Sperrcode vorhanden ist, sie den Sperrcode kennen und das Touchscreen funktioniert
Um Ihr Samsung Galaxy S20 Plus 5G auszuschalten, gehen Sie wie folgt vor:
Schritt 1:
Drücken Sie gleichzeitig Power Taste und Leise Taste und lassen Sie beide Tasten los, wenn das Ausschaltmenü erscheint
Schritt 2:
Drücken Sie nun auf „Ausschalten“
Sollte Ihr Gerät ein defektes Touchscreen haben oder durch einen unbekannten Code gesperrt sein, können Sie dennoch ihr Samsung Galaxy S20 Plus 5G ausschalten. Die Anleitung finden Sie hier
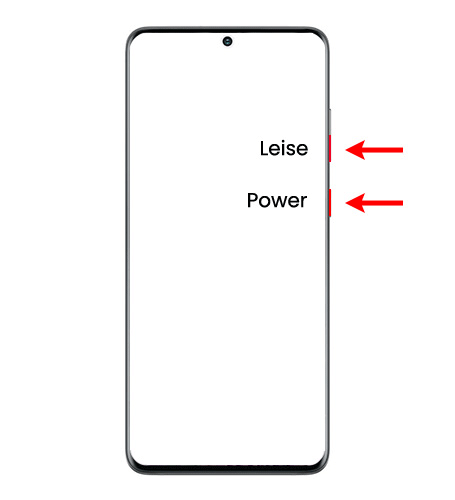
Variante 2
S20 Plus ausschalten, wenn Touchscreen nicht mehr funktioniert oder Sie den Sperrcode vergessen haben
Sollte Ihr Touchscreen nicht mehr funktionieren oder das Gerät durch einen Sperrcode bzw. Sperrmuster gesichert sein, welches Sie nicht mehr kennen, können sie Ihr Samsung Galaxy S20 Plus 5G trotzdem ausschalten.
Verbinden Sie hierzu das Smartphone mit einem Computer bzw. Laptop über das USB Kabel und führen anschließend folgende Schritte aus:
Schritt 1:
Drücken Sie gleichzeitig Power Taste und Leise Taste so lange bis das Ladezeichen erscheint.
Schritt 2: Nun können Sie die Tasten loslassen und das Kabel entfernen. Ihr Gerät ist nun ausgeschaltet.
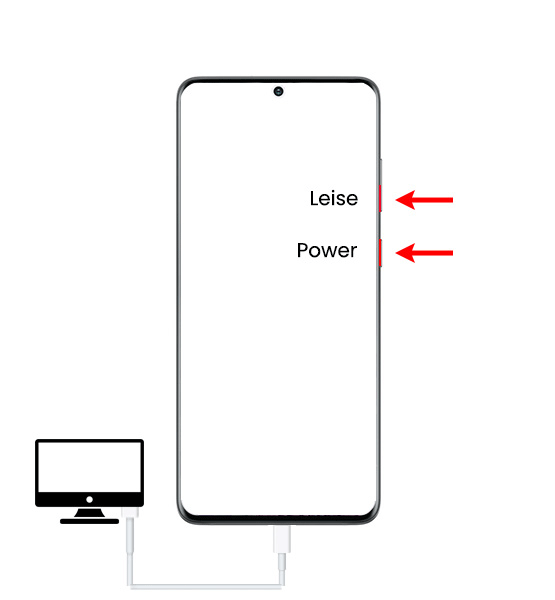
SOFTRESET
ohne Datenverlust
Beim Softreset wird nur der lokale Arbeitsspeicher gelöscht. Die Daten bleiben erhalten. Ein Softreset kann helfen wenn:
- Ihr Samsung S20 Plus keine Bildschirmanzeige mehr hat, Ihr Bildschirm also schwarz ist
- Das Gerät hängen geblieben ist oder nur noch langsam Apps auswählen lässt
Softreset Samsung Galaxy S20 Plus 5G
Laden sie Ihre Samsung Galaxy S20 Plus Akku mindestens auf 25 %, bevor sie mit dem Hardreset mittels Tastenkombination beginnen
- Leise Taste und Power Taste so lange gedrückt halten, bis das Samsung Logo erscheint. Dann beide Tasten loslassen.
- Warten bis das Samsung S20 Plus wieder gestartet ist.
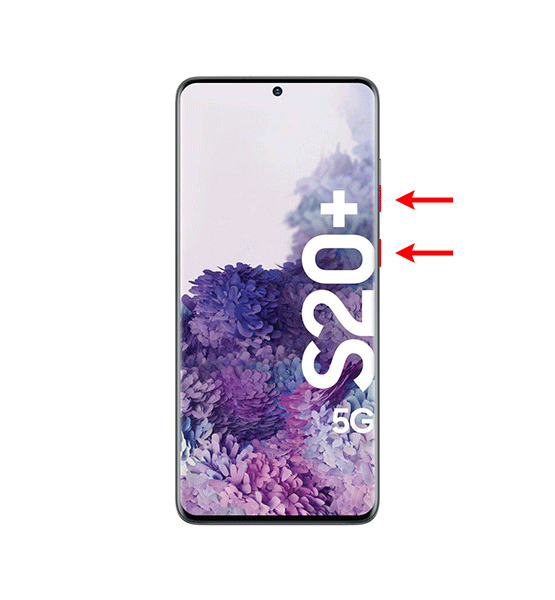
HARDRESET
Achtung Datenverlust!
Es gibt verschiedene Gründe, warum ein Hardreset, auch Factory Reset genannt, beim Samsung Galaxy S20 Plus notwendig ist:
- Sie möchten Ihr S20 Plus auf Werkseinstellungen zurücksetzen, kommen aber nicht mehr ins Handymenü, weil Ihr Touchscreen nicht mehr funktioniert oder Sie ihren Telefonsperrcode bzw. das Sperrmuster vergessen haben
Beim Hardreset werden sämtliche Daten gelöscht. Wenn Sie eine Speicherkarte im Gerät haben und die Daten auf dieser Karte nicht löschen wollen, sollten Sie die Speicherkarte vor Ausführung des Hardreset’s entnehmen!
Hardreset Samsung Galaxy S20 Plus 5G
Zusammenfassung
auch wenn Ihr Touchscreen nicht mehr funktioniert oder Sie den Sperrcode vergessen haben
Laden sie Ihre Samsung Galaxy S20 Plus Akku mindestens auf 25 %, bevor sie mit dem Hardreset mittels Tastenkombination beginnen
- Verbinden Sie Samsung S20+ mittels Datenkabel mit einem PC bzw. Laptop.
- Schalten Sie das Gerät aus.
- Leise Taste und Power Taste so lange gedrückt halten, bis das Ladezeichen erscheint. Dann beide Tasten loslassen. Das Gerät ist nun ausgeschaltet.
- Um in das Recovery Menü zu gelangen, drücken Sie bitte gleichzeitig die Laut-Taste und die Power Taste. Sobald das Recovery-Menü erscheint, können Sie beide Tasten loslassen.
- Mit Leise-Taste zu “wipe data/factory reset” navigieren (4x kurz die Leise-Taste drücken) und mit Power-Taste bestätigen.
- Mit der Leise-Taste zu „Zurücksetzen auf Werkseinstellungen“ navigieren (1x kurz Leise-Taste drücken) dann mit der Power-Taste bestätigen.
- Jetzt erscheint wiederum das Recovery-Menü und der blaue Balken steht auf „Reboot system now“. Bestätigen Sie mit der Power Taste.
- Jetzt wird das Gerät zurückgesetzt. Bitte warten Sie etwas, bis das Aktivierungsmenü erscheint. Ihr Samsung Galaxy S20+ wurde per Hardreset zurückgesetzt und alle Daten gelöscht.

Schritt für Schritt Anleitung
So führen Sie einen Hardreset für Ihr Samsung S20+ 5G durch
Ihr Daten werden gelöscht.
Unsere Schritt-für-Schritt-Anleitung funktioniert auch, wenn Ihr Touchscreen nicht mehr funktioniert oder Sie den Telefoncode bzw. das Sperrmuster vergessen haben.
Wichtig hierbei ist, dass Sie Ihr Gerät vorab aufladen und an den Computer bzw. Laptop anschließen!!!
Schritt 1
Laden sie Ihre Samsung Galaxy S20 Plus Akku mindestens auf 25 %, bevor sie mit dem Hardreset mittels Tastenkombination beginnen
- Verbinden Sie Samsung S20+ mittels Datenkabel mit einem PC bzw. Laptop.
- Schalten Sie das Gerät aus.
- Leise Taste und Power Taste so lange gedrückt halten, bis das Ladezeichen erscheint. Dann beide Tasten loslassen. Das Gerät ist nun ausgeschaltet.
- Um in das Recovery Menü zu gelangen, drücken Sie bitte gleichzeitig die Laut-Taste und die Power-Taste. Sobald das Recovery-Menü erscheint, können Sie beide Tasten loslassen.
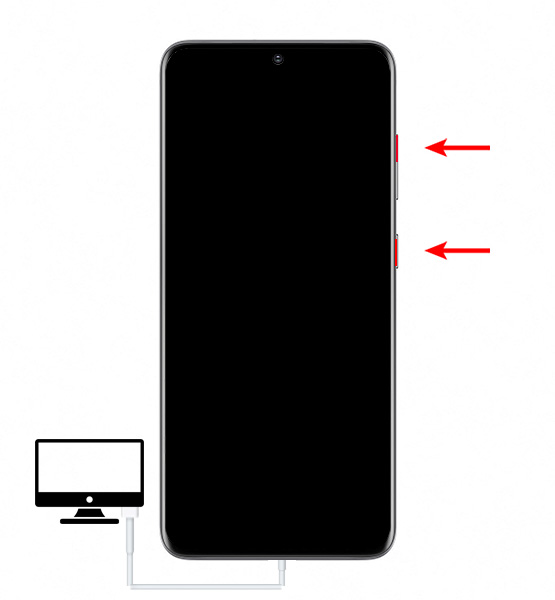
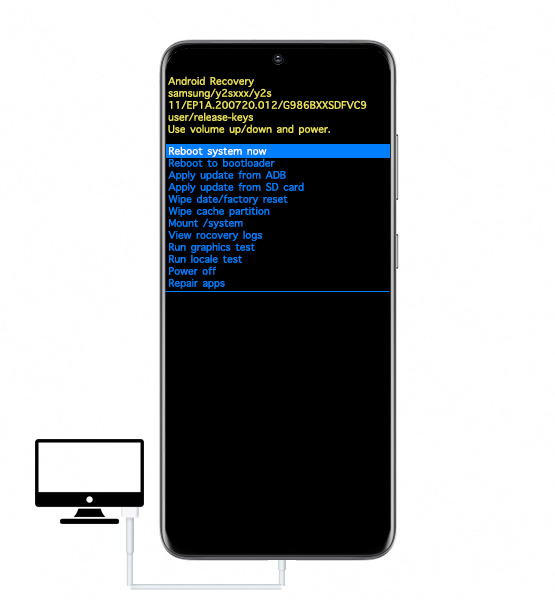
Schritt 2
Mit Leise-Taste zu “wipe data/factory reset” navigieren (4x kurz die Leise-Taste drücken) und mit Power-Taste bestätigen.
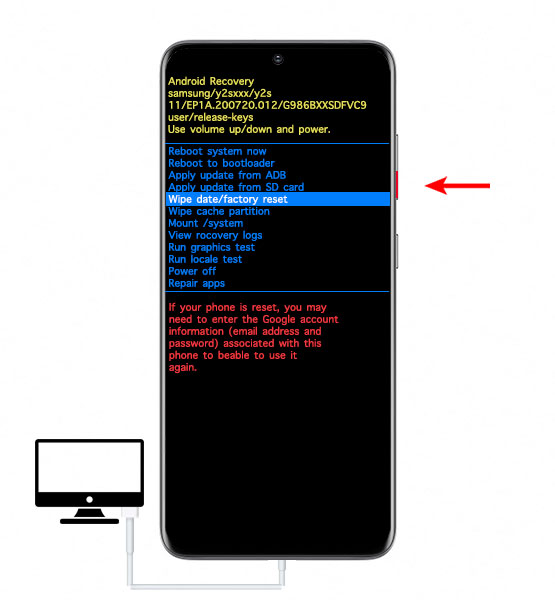
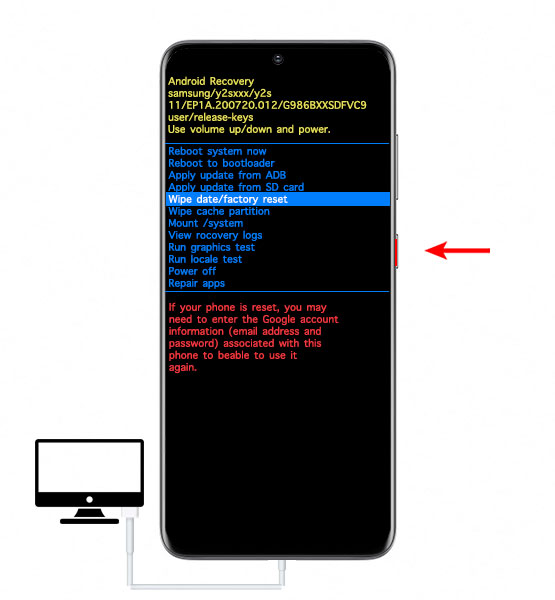
Schritt 3
Mit der Leise-Taste zu „Zurücksetzen auf Werkseinstellungen“ navigieren (1x kurz Leise-Taste drücken) dann mit der Power-Taste bestätigen
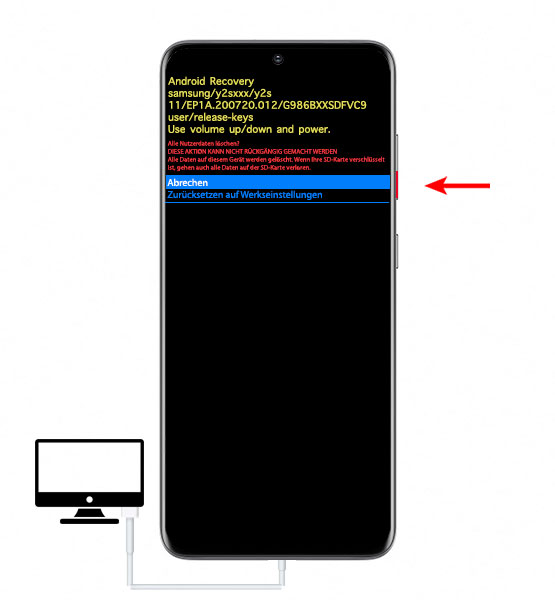
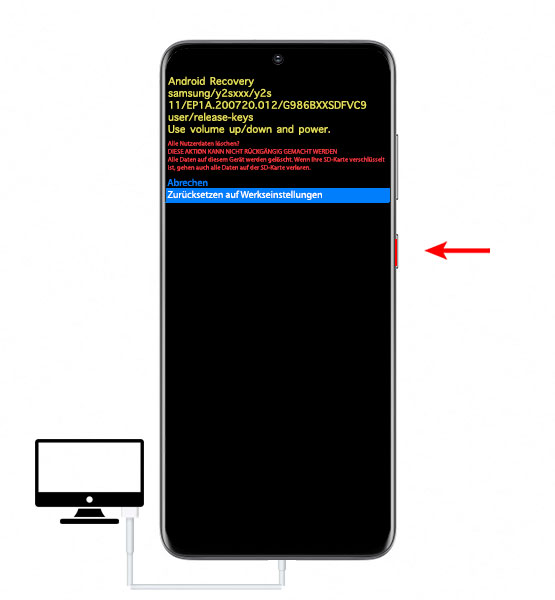
Schritt 4
Es erscheint wiederum das Recovery-Menü und der blaue Balken steht auf „Reboot system now“. Bestätigen Sie mit der Power-Taste.
Jetzt wird das Gerät zurückgesetzt. Bitte warten Sie etwas, bis das Aktivierungsmenü erscheint. Ihr Samsung Galaxy S20+ wurde per Hardreset zurückgesetzt und alle Daten gelöscht.
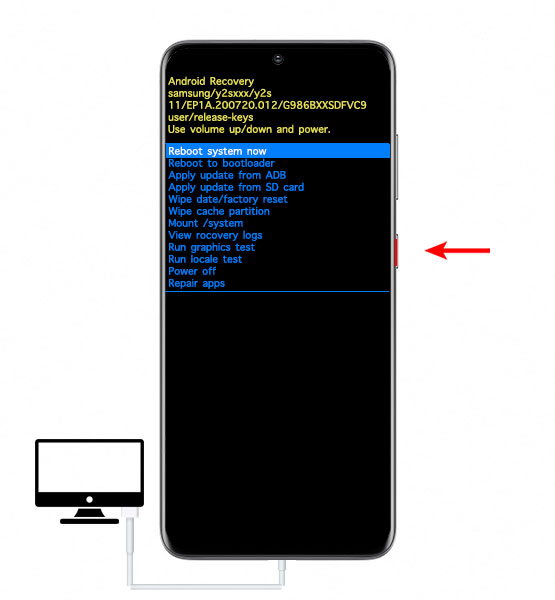
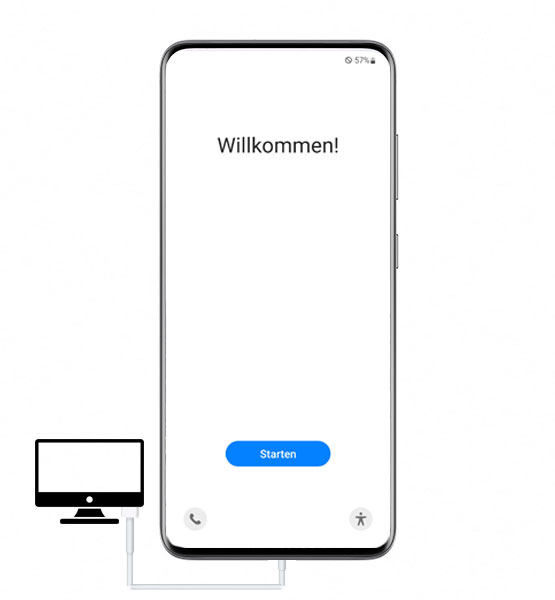
Farbvarianten
Das Samsung Galaxy S20 Plus ist in 6 verschiedenen Farbvarianten erhältlich. Die Farbe ist hauptsächlich am Backcover zu erkennen. Der Rahmen gehört zur Displayeinheit und unterscheidet sich etwas je Farbvariante. Das Kameraglas ist schwarz.
Folgende Farbvarianten gibt es:
- cosmic black (schwarz)
- cosmic black Enterprise Edition (schwarz)
- cosmic grey (grau)
- cloud white (weiß)
- cloud blue (hellblau)
- aura red (rot)
Reparatur
Samsung Galaxy S20 Plus 5G
Ihr Samsung Galaxy S20 Plus 5G ist defekt? Kein Problem. Ihr Smartphone lässt sich ohne Problem reparieren. Folgende Reparaturen sind möglich:
- Display-Wechsel
- Backcover-Wechsel
- Kameraglas-Wechsel
- Lautsprecher-Wechsel
- Mikrofon-Wechsel
- Hörmuschel-Wechsel
- Frontkamera-Wechsel
- Hauptkamera-Wechsel
- Ladebuchsen-Wechsel
- Akkuwechsel
- Softwarewiederherstellung
- Wasserschadenreinigung
- Fehlerdiagnose / Kostenvoranschlag / Wertgutachten
Tipps & Tricks Samsung Smartphone

Hardreset Samsung
Samsung Smartphone zurücksetzen. Alle Daten werden gelöscht, auch der Sperrcode. Hardreset oder Factory Reset. So setzen sie ihr Handy mittels Tasten zurück.

Softreset Samsung
Samsung Smartphone hat sich aufgehangen oder geht nicht mehr an. So führen sie selbst einen Softreset zu Hause durch, ohne dass die Daten gelöscht werden.

Samsung Bildschirm schwarz
Ihr Samsung Bildschirm ist schwarz? Kostenloser Selbsttest und Behebung des Problemes. In vielen fällen, geht Ihr Samsung Bildschirm anschließend wieder an und die Daten sind noch da

Wie alt ist mein Samsung
Anhand der Seriennummer bzw. auch mit der IMEI Nummer Ihres Samsung Handys können sie selbst auslesen, wann das Gerät hergestellt wurde bzw. wie alt Ihr Smartphone ist

Samsung Garantie Check
Ihr Samsung Handy hat einen Defekt? Hier können Sie prüfen, ob Sie einen Garantieanspruch haben und wohin Sie ihr Handy zur Garantiereparatur senden können.

Samsung Model bestimmen
Sie wissen nicht genau, was für ein Samsung Model Sie haben? Hier erfahren Sie, wie Sie Ihr Model schnell herausfinden, inkl. aktueller Modellnummer Übersicht.

Aktuelle Samsung Model Übersicht
Hier finden Sie unsere aktuelle Übersicht, aller Samsung Smartphone, sortiert nach Model-Nummer

Samsung IP Schutzklasse Übersicht
Hier finden Sie unsere aktuelle Übersicht, aller Samsung Smartphone, sortiert nach IP Schutzklasse







